Task scheduling in Linux
Scheduling a job in Linux involves using various tools and methods to automate the execution of tasks at specified times or intervals. Here, I'll provide a step-by-step guide for scheduling a job using the cron utility, which is one of the most commonly used methods for task scheduling in Linux:
-
Open a Terminal: Open a terminal window on your Linux system. You'll use this terminal to create and manage your scheduled job.
-
Edit Your Crontab File: Each user on a Linux system can have their own crontab file to schedule jobs. To edit your crontab file, use the following command:
crontab -eIf you're scheduling jobs as the root user or with superuser privileges, you can use
sudo:sudo crontab -e -
Add a Job Entry: In the text editor that opens (usually
viornano), add a new line for your scheduled job. The general format of a crontab entry is as follows:* * * * * command_to_execute- The five asterisks represent the time and date when the job should run, in the order: minute (0-59), hour (0-23), day of the month (1-31), month (1-12), and day of the week (0-7, where both 0 and 7 represent Sunday).
command_to_executeis the actual command or script you want to run.
Example: To schedule a job to run a script called
my_script.shevery day at 3:30 PM, you would add the following line to your crontab:30 15 * * * /path/to/my_script.sh -
Save and Exit: Save your crontab file and exit the text editor.
- In
vi, you can pressEsc, then type:wqand press Enter. - In
nano, you can press Ctrl+O to write the file, then Ctrl+X to exit.
- In
-
Verify Your Crontab: You can list your current crontab entries to verify that your job is scheduled correctly:
crontab -l -
Monitor the Job: Your job is now scheduled. It will run at the specified times according to the schedule you set. You can monitor the output of your job by checking log files or any other output mechanisms you have set up in your script or command.
That's it! Your job is scheduled and will execute at the specified times. Make sure that the path to your script or command is correct, and the script has the necessary executable permissions. Additionally, be cautious when scheduling jobs as the root user, as they can have significant system-wide effects.
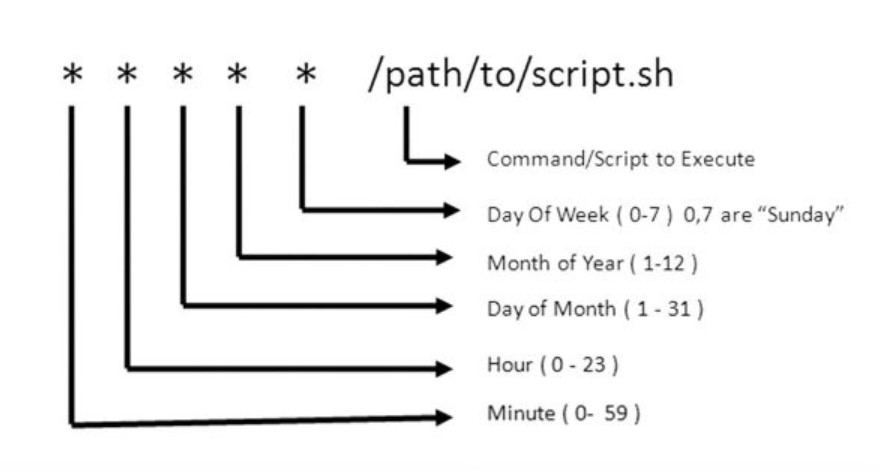
Task scheduling in Linux is a crucial aspect of the operating system that allows you to automate and manage when various processes, scripts, and system maintenance tasks run. The Linux kernel provides several tools and mechanisms for task scheduling. Here's an overview of some of the key components and methods for task scheduling in Linux:
-
Cron: Cron is a time-based job scheduler in Linux. It allows you to schedule tasks to run at specific times or on a recurring basis. Cron jobs are defined in crontab files and can be managed using commands like
crontab,crontab -eto edit the current user's crontab, andcrontab -lto list existing cron jobs.Example:
# Run a script every day at 3:30 PM30 15 * * * /path/to/script.sh -
At: The
atcommand allows you to schedule a one-time task to run at a specific time in the future. Unlike cron, which schedules recurring tasks,atschedules a task for a single occurrence.Example:
at 2:00 PM tomorrowat> /path/to/script.shat> Ctrl+D -
Systemd Timers: Systemd is the init system used by many modern Linux distributions. It includes a timer component for scheduling and managing tasks. You can create and manage timers using systemd unit files, typically ending in
.timer.Example (systemd timer unit file):
[Unit]
Description=Run a script every day at 3:30 PM[Timer]
OnCalendar=*-*-* 15:30:00
Persistent=true[Install]
WantedBy=timers.target -
Anacron: Anacron is a cron-like tool designed for systems that may not be running continuously, such as laptops or desktops. It allows you to schedule tasks to run periodically, even if the system is not online all the time.
Example (anacrontab):
7 15 test.daily /path/to/script.sh -
Batch Queue (atd): The
atddaemon is responsible for executing tasks scheduled with theatcommand. It runs tasks in the background at a specified time.Example:
at 2:00 PM tomorrowat> /path/to/script.shat> Ctrl+D -
Real-time Scheduling: Linux also supports real-time task scheduling for applications that require precise timing and responsiveness. The
sched_rtscheduler allows you to assign real-time priorities to processes.Example (using
chrt):chrt --rr 50 /path/to/realtime-process -
Priority with Nice and Renice: You can adjust the priority of a running process using the
niceandrenicecommands. Lower values of "nice" indicate higher priority.Example (increase priority of a running process):
renice -n -5 -p PID
These are some of the primary methods for task scheduling in Linux. The choice of which method to use depends on your specific requirements and the distribution of Linux you are using. Each method has its own strengths and is suitable for different types of tasks.
Linux offers two main ways to schedule tasks: cron and at.
Cron
Cron is a service that runs scheduled jobs (commands or scripts) at specific times or intervals. Cron jobs are defined in a crontab file, which is a text file that contains a list of jobs and their schedules.
To edit your crontab file, use the following command:
crontab -e
This will open a text editor, where you can add, edit, or remove cron jobs.
Each cron job is defined on a single line, in the following format:
minute hour day_of_month month day_of_week command
The fields are:
- minute: The minute of the hour when the job should run. (Valid values: 0-59)
- hour: The hour of the day when the job should run. (Valid values: 0-23)
- day_of_month: The day of the month when the job should run. (Valid values: 1-31)
- month: The month of the year when the job should run. (Valid values: 1-12)
- day_of_week: The day of the week when the job should run. (Valid values: 0-7, where 0 is Sunday)
- command: The command or script to run.
You can use special characters in the fields to specify more complex schedules. For example, you can use an asterisk (*) to represent any value. So, a cron job with the following schedule would run every minute of every hour, every day of the week:
* * * * * /path/to/script.sh
At
The at command allows you to schedule a job to run at a specific time or date. The job can be a single command or a script.
To schedule a job with the at command, use the following format:
at time
where time is the time or date at which you want the job to run. For example, to schedule a job to run at 10:00 AM on September 25, 2023, you would use the following command:
at 10:00 2023-09-25
The at command will prompt you to enter the commands you want to run. Once you have finished entering the commands, press Ctrl+D to submit the job.
Viewing and managing scheduled tasks
To view a list of all scheduled tasks, use the following command:
crontab -l
To view a list of all tasks scheduled with the at command, use the following command:
atq
To remove a scheduled task, use the following command:
crontab -r
To remove a task scheduled with the at command, use the following command:
atrm job_number
where job_number is the number of the job to remove.
Examples
Here are some examples of cron jobs:
- Run a backup script every night at midnight:
0 0 * * * /path/to/backup.sh
- Send yourself an email every morning at 8:00 AM:
0 8 * * * mail -s "Good morning!" you@example.com
- Restart a web server every hour:
0 * * * * /path/to/restart-webserver.sh
Here are some examples of at jobs:
- Schedule a job to run at 10:00 AM on September 25, 2023:
at 10:00 2023-09-25
- Schedule a job to run every 30 minutes, starting at 11:00 AM and ending at 1:00 PM:
at 11:00 - 13:00 30 minutes
- Schedule a job to run on the first day of every month at 12:00 PM:
at 12:00 1-31 * * *
Conclusion
Cron and at are two powerful tools for scheduling tasks in Linux. By using these tools, you can automate many of your repetitive tasks and save yourself time.
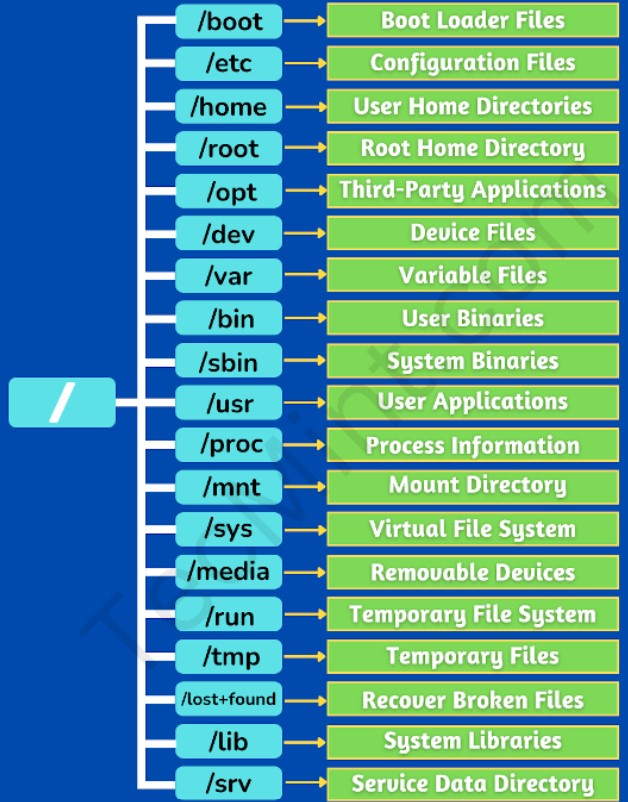
How to set up a cron job
In this section, we will look at an example of how to schedule a simple script with a cron job.
- Create a script called
date-script.shwhich prints the system date and time and appends it to a file. The script is shown below: - Make the script executable by giving it execution rights.
chmod 775 date-script.sh- Add the script in the crontab using
crontab -e - Check the output of the file
date-out.txt. According to the script, the system date should be printed to this file every minute.
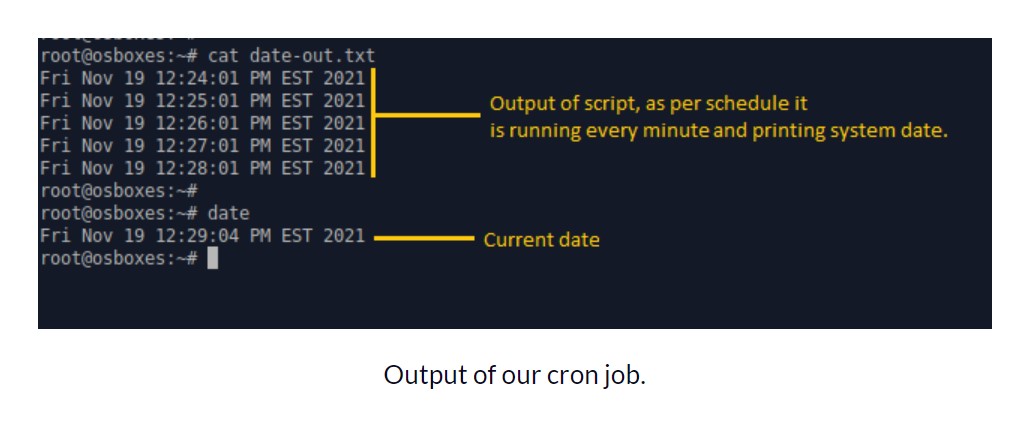
- Networking
- Linux Tutorial